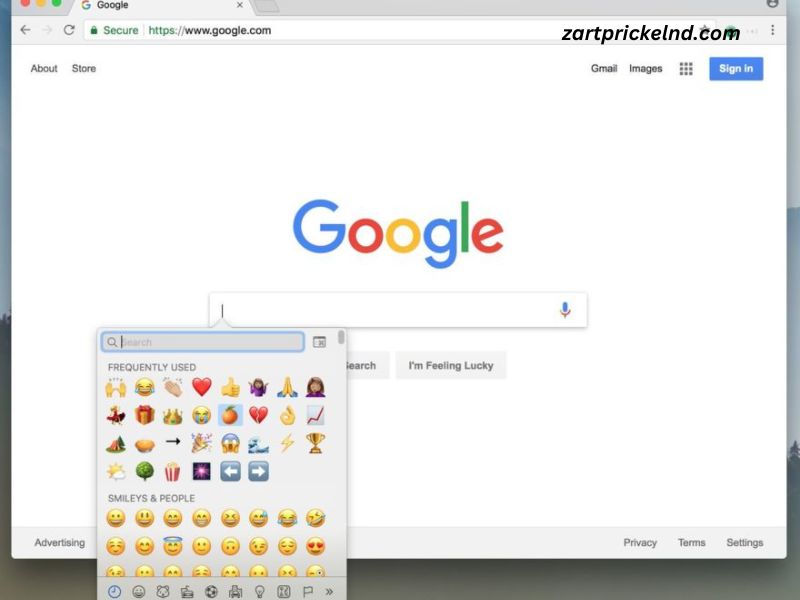Emojis have become an integral part of communication in the digital age, allowing users to express emotions, reactions, and ideas visually. Whether you’re texting friends, commenting on social media, or working on documents, adding emojis to your Chromebook can enhance your messages. However, unlike mobile devices or desktop systems, Chromebooks may not be immediately obvious when it comes to accessing emojis. This comprehensive guide will walk you through the different ways to get emojis on Chromebook, from built-in shortcuts to external tools.
1. Understanding Emojis on Chromebook
Before diving into the methods of adding emojis to your Chromebook, it’s important to understand how emojis work on Chrome OS. Emojis on Chromebooks are supported across most applications, including web browsers, social media platforms, chat apps, and even in documents like Google Docs. These digital symbols are essentially Unicode characters, and Chrome OS is designed to work with Unicode, allowing emojis to be used seamlessly across various platforms.
However, Chromebooks don’t have a dedicated emoji keyboard, like you might find on iOS or Android. Fortunately, there are several ways to access emojis on a Chromebook, which we will explore in this guide.
2. Using the Built-in Emoji Keyboard (Chrome OS)
One of the simplest ways to insert emojis on your Chromebook is through the built-in emoji keyboard. Here’s how you can access it:
Step-by-Step Guide to Access the Emoji Keyboard on Chromebook:
- Place your cursor in a text field: This could be a message, email, or document where you want to insert an emoji.
- Press
Search + Shift + Space: TheSearchkey is located where the Caps Lock key is on traditional keyboards. It is often referred to as the “Launcher” key. When you press these keys simultaneously, an emoji keyboard will pop up on the screen. - Browse and Select Emojis: The emoji keyboard will display a variety of categories such as smileys, animals, food, and more. Use the categories or the search bar at the top to find the perfect emoji for your message. Simply click on the emoji to insert it into the text field.
- Use the Emoji Suggestions: As you type, Chrome OS will automatically suggest relevant emojis. For example, typing “heart” will show heart-related emojis. You can click on any of these to insert them directly into your message.
Tips:
- The emoji keyboard is customizable, and you can quickly switch between languages, which may change the emojis available.
- The emoji list is regularly updated, so new emojis are added over time, keeping your options fresh.
3. Using the Google Docs Emoji Tool
If you are using a Chromebook for writing in Google Docs, there’s a handy emoji tool that can be accessed directly within the app. This method is especially useful if you’re working on a collaborative document or writing content that requires emojis for a casual tone.
How to Use the Emoji Tool in Google Docs:
- Open Google Docs: Launch the Google Docs app and open the document where you wish to add emojis.
- Click on “Insert”: At the top of the document, you’ll see the “Insert” tab. Click on it.
- Choose “Special Characters”: From the dropdown menu, select “Special Characters.”
- Select the Emoji: A window will pop up allowing you to choose from a range of special characters, including emojis. You can either search for an emoji using keywords or scroll through the available options. Once you’ve found the one you want, click on it to insert it into your document.
Tips:
- This method is ideal for Google Docs, but it works in other Google apps as well, like Google Slides or Google Sheets.
- You can also use the keyboard shortcuts for special characters in Google Docs, depending on your operating system.
4. Using Chrome Extensions for Emojis on Chromebook
If you’re looking for more variety or advanced features when using emojis on your Chromebook, Chrome extensions might be the answer. These extensions add extra functionality, such as more emoji options or one-click insertion. Some popular emoji extensions include:
Emoji Keyboard by EmojiOne
This extension provides a comprehensive emoji keyboard that integrates directly into your browser. Once installed, you can easily insert emojis in any text field across web pages and apps.
How to Install and Use Emoji Keyboard by EmojiOne:
- Go to the Chrome Web Store: Open the Chrome browser on your Chromebook and navigate to the Chrome Web Store.
- Search for “EmojiOne”: Use the search bar to find the “Emoji Keyboard by EmojiOne” extension.
- Click “Add to Chrome”: Once you find the extension, click the “Add to Chrome” button. Follow the prompts to install it.
- Use the Extension: After installation, click on the EmojiOne icon in the Chrome toolbar. This will open a floating emoji keyboard that you can use to insert emojis wherever you need them.
Tips:
- With extensions like EmojiOne, you can add emojis in a wide range of apps and websites beyond just the default Chromebook tools.
- Some extensions also offer advanced features like emoji search, categorization, and emoji suggestions, making it easier to find the perfect emoji for your communication.
5. Using Online Emoji Websites
If you don’t want to rely on the built-in emoji keyboard or Chrome extensions, you can use online emoji websites to copy and paste emojis into your messages or documents. These websites host large collections of emojis and allow you to select and copy them for use anywhere.
Popular Emoji Websites:
- Emojipedia: This is a comprehensive resource for emojis, where you can find all emojis by category. Simply search for the emoji you want, copy it, and paste it wherever needed.
- Get Emoji: Another popular site for finding and copying emojis. It offers a simple interface where you can scroll through emojis and copy them with a single click.
How to Use an Online Emoji Website:
- Visit the Website: Open your Chromebook’s browser and go to an emoji website like Emojipedia or Get Emoji.
- Search for Your Emoji: Use the search bar to find specific emojis, or browse the available categories.
- Copy the Emoji: Once you find the emoji you want, click on it to copy it to your clipboard.
- Paste the Emoji: Go back to your message, document, or chat window and paste the emoji using
Ctrl + V(orCmd + Von a Mac).
Tips:
- Emojipedia not only offers emojis but also gives you information about each emoji’s history, meaning, and how it appears on various platforms.
- Many online emoji sites also offer related features, such as emoji codes, emoji meanings, or the ability to send emojis directly from their platform.
6. Using Keyboard Shortcuts for Emojis
In addition to the methods mentioned above, you can also use keyboard shortcuts to insert emojis on your Chromebook. While Chrome OS doesn’t support traditional “Alt + Code” shortcuts like Windows, there are several ways you can still make use of shortcuts to get emojis quickly.
Some Useful Keyboard Shortcuts:
- Search + Shift + Space: As mentioned earlier, this opens the emoji keyboard in Chrome OS. From here, you can quickly insert emojis by typing keywords related to what you’re looking for.
- Use Google Docs Shortcuts: If you’re working in Google Docs, you can press
Ctrl + Shift + U, followed by the Unicode number for the emoji you want to use. For example,Ctrl + Shift + U+1F600will give you a smiley face emoji.
Tips:
- The keyboard shortcut method is a bit more technical, but it’s ideal for power users who want quick access to emojis without using a mouse or trackpad.
Conclusion
Getting emojis on a Chromebook is simple and can be done through various methods. Whether you prefer using the built-in emoji keyboard, leveraging Google Docs’ special character tool, installing a Chrome extension, or copying from online emoji websites, there’s a method for every user. With these tools and tips, you can easily enrich your digital conversations with expressive emojis on your Chromebook. So next time you’re chatting, writing, or posting, don’t forget to add some fun and personality with your favorite emojis!